

Need to update your records and the only source is a PDF file? Entering transactions manually is a time consuming alternative. But there are ways to convert PDF data automatically. Use the following steps to convert PDF to QuickBooks for statements like this one:

Every PDF is either text based or image based, depending on how the file was created. If you are able to highlight the words and/or data using your cursor, then the PDF is text based. If your cursor grabs the entire document or makes boxes, then you are working with an image-based PDF. Hint: To run this test in Adobe Acrobat®, use the icon.
Depending on whether you have a-text based PDF or an image-based PDF, you have different options to extract data to Microsoft Excel, Google Docs, or convert directly from PDF to QuickBooks.
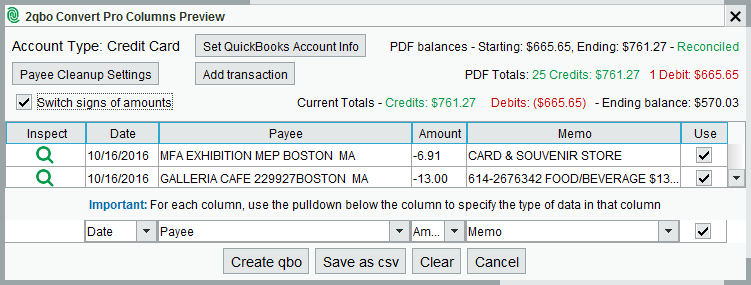
MoneyThumb offers a PDF to QuickBooks Converter specifically designed for financial statements that provides the most accurate results. 2qbo Convert Pro extracts only financial transactions. It will automatically discard all the extra headers, footers, summaries, ads, and other extraneous information in the PDF Statement, and create a .qbo file of your transactions for input into QuickBooks.
There are many general purpose PDF to Spreadsheet Converters such Nitro PDF® or Corel PDF Fusion®. They provide mixed results, visually good, but poor for editing or processing. You can also Copy and Paste the the transactions from your PDF viewer into Excel or another spreadsheet program. If you have more than a few transactions this will be tedious. You will likely have issues with grabbing headers, irrelevant content, and even additional columns. Using Excel’s “Text-To-Column” feature will help. Your results will vary depending on the layout of your PDF statement. You will also introduce an extra step before Step 3 which is to convert the spreadsheet to QBO format for QuickBooks. You can do that with our CSV2QBO converter.
Use MoneyThumb's PDF+ option for 2qbo Convert Pro. The same easy to user interface with integrated Optical Character Recognition (OCR). PDF+ is the only OCR software optimized for financial statements. It incorporates a general purpose OCR processor with additional logic to specifically recognize dates and transaction amounts. Since dates and amounts are the key information in financial statements, this greatly improves accuracy. If you cannot get text based PDF's, this is a terrific solution.
You could purchase general purchase Optical Character Recognition (OCR) software. Expect to pay $50-$150 for an OCR software package and be prepared to conduct a fair amount of editing once the conversion process is complete. Three of the best OCR programs on the market today are FreeOCR: www.paperfile.net, Google Docs: www.docs.google.com, and FineReader Professional: www.finereader.abbyy.com. You will also have to run an additional step before Step 3 , which is to convert the spreadsheet to QBO format for QuickBooks. You can do that with our CSV2QBO converter. Keep in mind, this option is far more tedious than the ones above, and requires a high quality scanner.
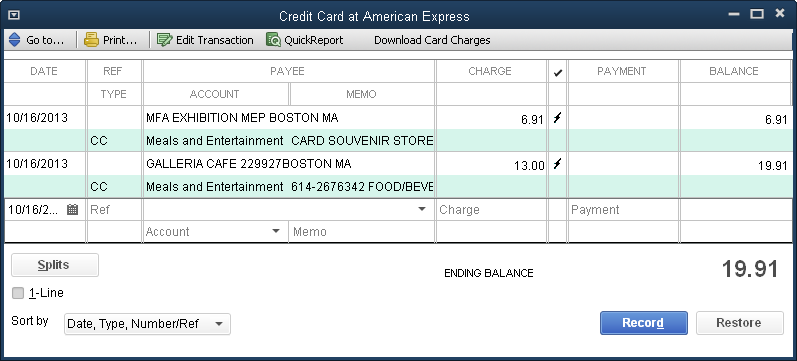
The easiest way to import the QBO file is simply to double-click it from Windows Explorer or the Finder on a MAC . You can also read the .qbo file while running QuickBooks. Simply select File , then from the pull-down menu select File Import, and then Web Connect File … This will bring up the standard File Open dialog, select the file, and then select Open . QuickBooks will prompt you to import into a new or existing account, and then read the transactions. Depending on your QuickBooks setup, you may need to open the account and select the Downloads Transactions tab at the bottom of the register. All the transactions from your PDF statement will now be in QuickBooks.